Vokabelkarteikarten mit Excel und Word bedrucken
Viele, darunter anscheinend auch du und ich, lernen Vokabeln am besten mit Karteikarten. Das sind Karten, die auf der einen Seite ein fremdsprachiges Wort, auf der anderen Seite die deutsche Übersetzung haben. Gerne können auch noch andere Informationen, wie Flexionsart oder grammatikalisches Geschlecht, ergänzt werden.
Doch der Druck dieser gestaltet sich eher schwierig, es gibt keine aktuellen Programme, die einem die Arbeit abnehmen und der Drucker will auch nicht doppelseitig drucken. Word und Excel haben dafür aber mehrere Möglichkeiten, doch nur eine hat bei mir funktioniert:
1.: Vokabeln in Excel einfügen
Als erstes solltest du deine Vokabeln in Excel abschreiben bzw. einfügen. Achte hierbei darauf, dass die erste Zeile Spaltenüberschriften enthält und dementsprechend jede Vokabel eine eigene Zeile erhält. Bei mir sieht das dann so aus:
Tipp: mit Ansicht->Fenster fixieren->Oberste Zeile fixieren
behältst du deine Spaltenüberschriften immer im blick.
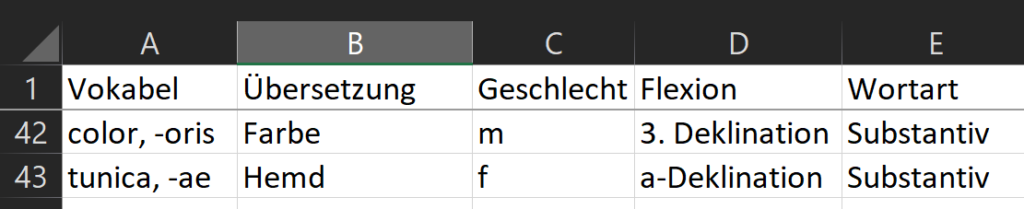
2.: Word-Seriendruck-Assistent starten
Als nächstes musst du, falls nicht geschehen, das Seitenformat an deine Karteikarte anpassen (A7: 10,5 x 7,4 cm) und die Seitenränder auf ca. 0,5 stellen.
Anschließend öffnest du den Seriendruck-Assistenten:
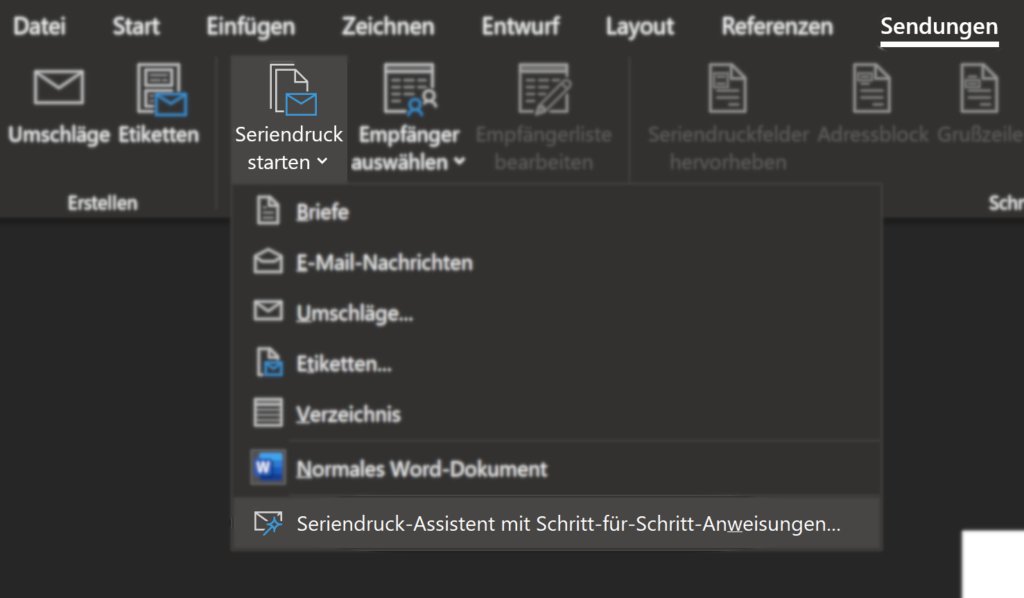
3.: Seriendruckassistent
Im Seriendruckassistenten wirst du nun gefragt, was du drucken möchtest. Im Grunde ist es für diesen Zweck egal, nimm aber dennoch „Briefe“ und klicke anschließend auf „-> Weiter: Dokument wird gestartet„:
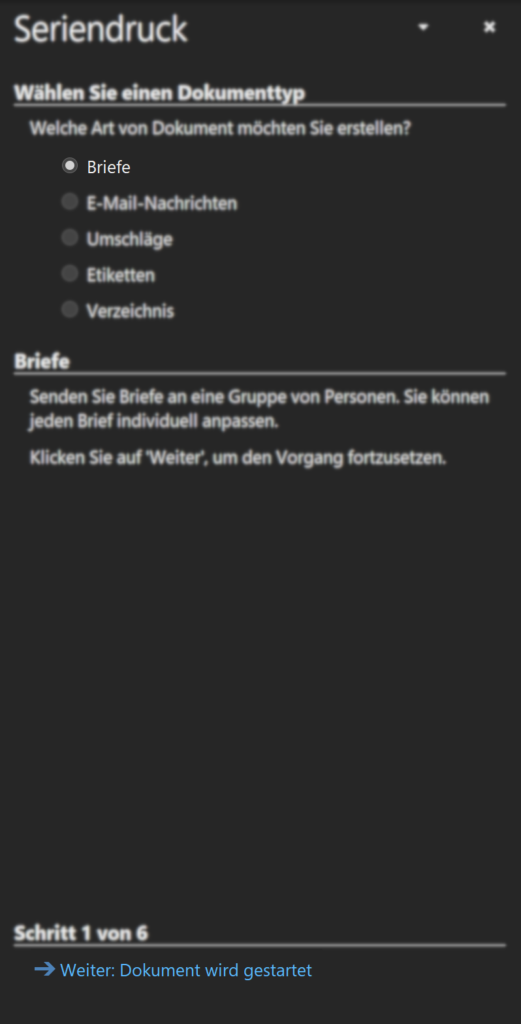
Überspringe den nächsten Schritt mit „-> Weiter: Empfänger wählen“ und wähle im 3. Schritt „Durchsuchen“ und wähle dein Excel-Dokument:
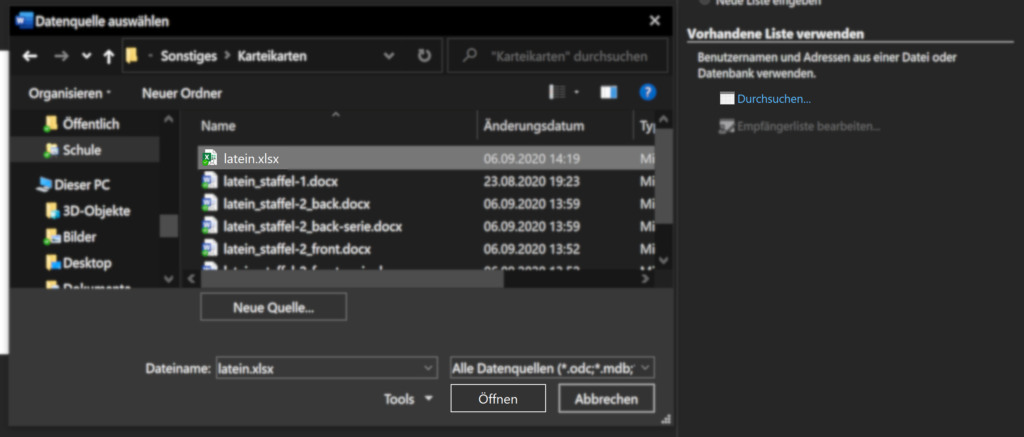
Falls du mehrere Tabellenblätter in der Excel-Arbeitsmappe hast (ich unterteile meine Vokabeln in „Staffeln“), kannst du im nächsten Schritt dein Tabellenblatt nehmen, ansonsten klicke auf „OK„.
In dem nächsten Fenster kannst du noch einzelne Vokabeln vom Druck ausschließen, normalerweise wirst du aber mit „OK“ fortfahren.
Fahr nun mit „-> Weiter: Schreiben Sie Ihren Brief“ fort und Formatiere deine Karteikarte so, wie du es sonst auch in Word machen würdest. Um die „Variablen“, also deine Werte aus der Excel-Tabelle, einzufügen, wähle „Weitere Elemente“ und suche dir die passende Spalte aus deiner Excel-Tabelle raus. Keine Sorge, du brauchst diesen Schritt nur einmal je Seite der Karteikarte zu machen, deshalb formatiere zunächst auch nur die Vorderseite der Karteikarte:
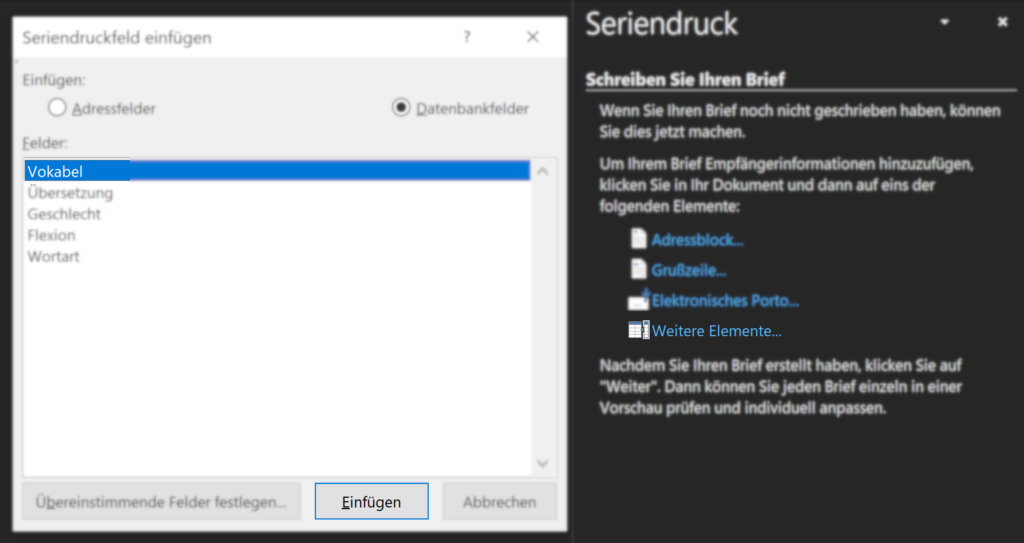
Überspringe zu Schritt 6 und drucke die Vorderseiten der Karten. Achte darauf, dass in den Druckeinstellungen das richtige Papierformat und der richtige Druckereinzug eingestellt ist.
4.: Rückseite
Drehe die Karteikarten so, dass der Text nach unten zeigt, die Überschriften-Zeile aber so im Druckereinzug liegt, wie beim Druck der Vorderseiten. Wiederhole die oben genannten Schritte, nur halt, dass du nun für die Rückseite formatierst.
Falls noch etwas unklar war, zögere nicht, einen Kommentar zu hinterlassen!